Facilitators can reply to any conversation that is visible in their Live Feed or Inbox by typing, uploading a picture, or using suggested responses.
Responding to audience member comments ensures they feel heard and encourages them to submit feedback in the future.
You can respond to an audience member's comment by:
- Typing a reply
- Using a suggested response
- Uploading an image
1. Type a reply to a comment.
In the Live Feed:
- Click the blue reply arrow on any conversation card in the Live Feed to open the conversation.
- Type your reply.
- Click or tap the arrow or press the return key on your keyboard to send your reply. A small blue tick will appear below it immediately after you send it.
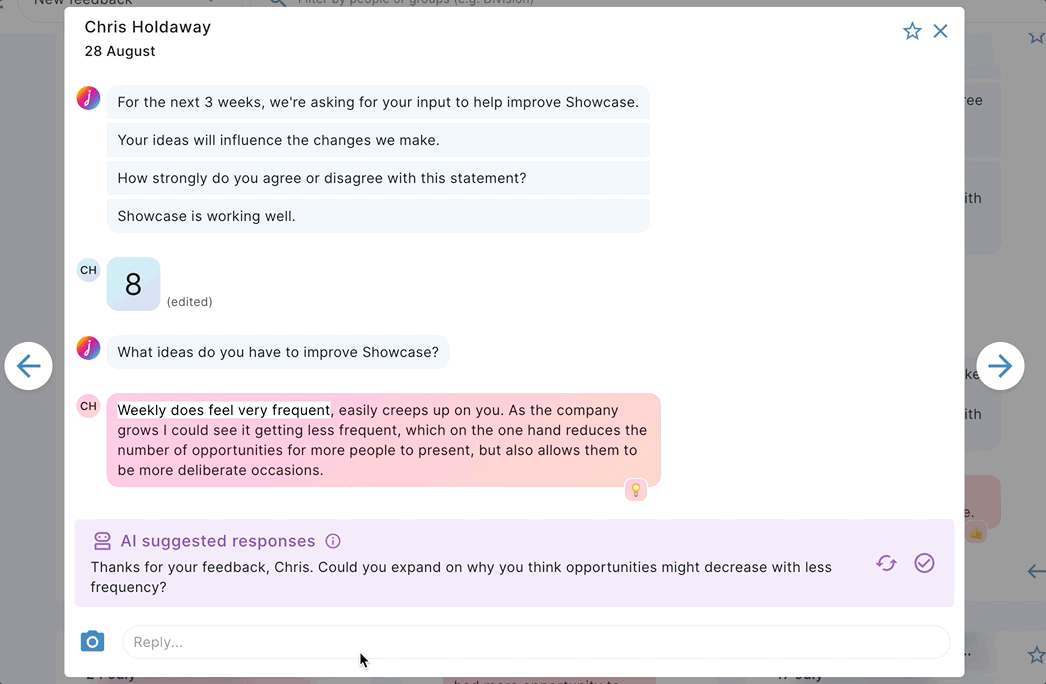
In the Inbox:
- Click a conversation within the conversation list.
- Type your reply.
- Click or tap the arrow or press the return key on your keyboard to send your reply. A small blue tick will appear below it immediately after you send it.

📝 The audience member will receive a notification including the details of your comment within an hour of you sending it.
2. Use a suggested response.
- Cycle through the suggested responses by clicking the 'Get a different suggestion' icon.
- Click the purple tick once you find a response you'd like to use .
- You can either send the response right away by clicking the blue arrow, or personalize the message by adding more text before sending.
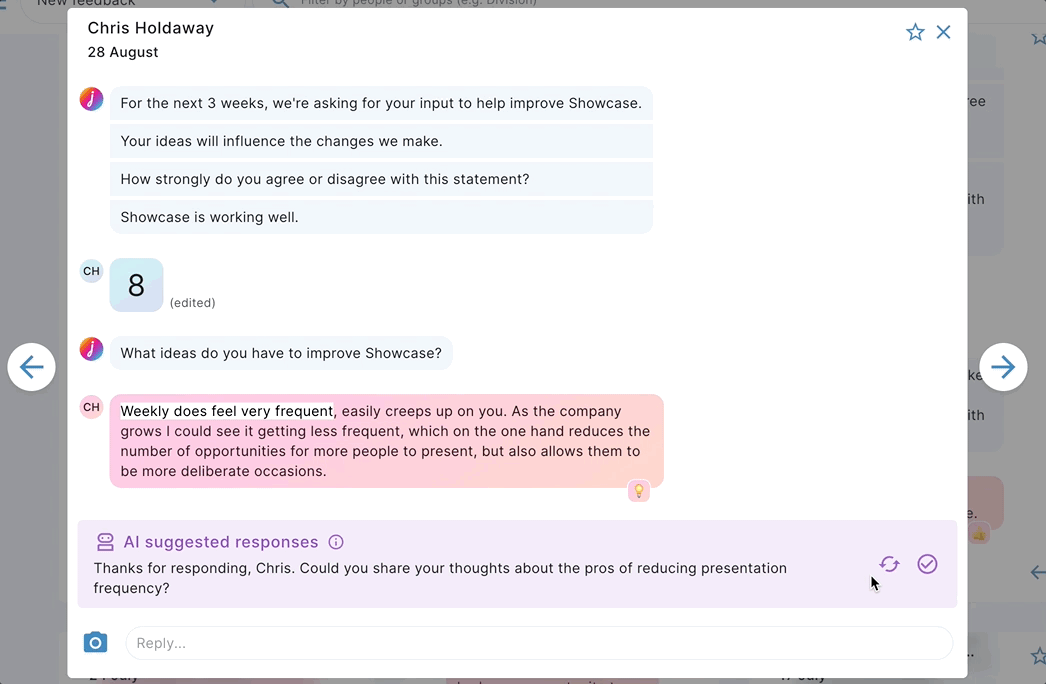
📝 Suggested responses will only appear on conversations where the most recent comment is an audience member comment. Once you've responded, suggested responses are unavailable until the audience member responds again.
3. Upload an image.
- Click or tap on the camera in the comment box. If you are on a mobile device, take a photo and send it. Select an image or GIF from your files if you are on a computer.
- You now have the option to type a message or you can send the image by hitting the small blue send arrow. A small blue tick will appear below the image after it is sent.
- To view your image, click on your image, then click 'View image'.
- To remove your image, click on your image, click 'Remove image', then click 'Remove message'.

