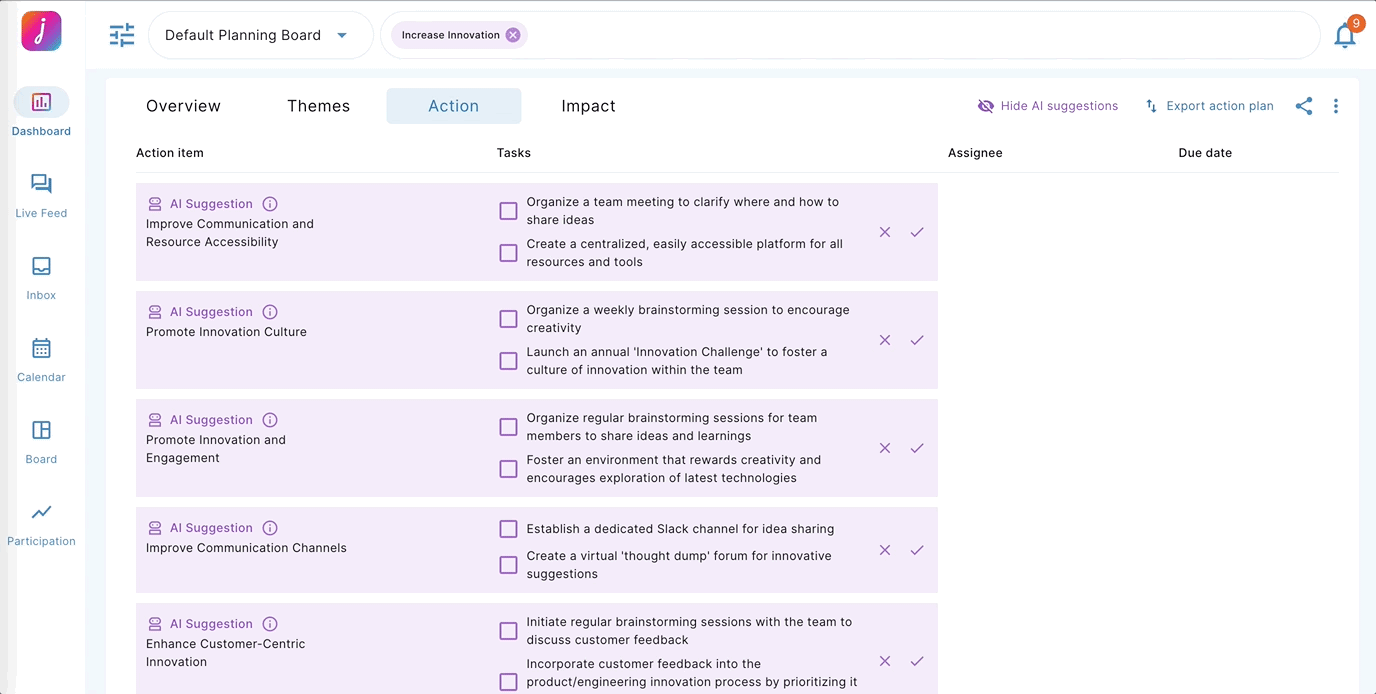The action tab lets you create, assign, track, share, and export action items.
One of the most important things you can do with Joyous feedback is take action. The action tab allows you to:
- Use AI suggested actions
- Create action items
- Edit action items
- Remove action items
- Prioritize action items
- Export action plan
- Share link to action plan
1. Use AI suggested actions.
- Navigate to the 'Action' tab within the Dashboard.
- Click the purple tick next to each action item to accept the suggestion and add it to your action plan.
- Click the purple cross next to each action item to ignore the suggestion and remove it from your action plan.
- Click 'View more suggestions' to show the full list of suggestions.
- You can hide AI suggestions by clicking 'Hide AI suggestions'.

2. Create action items.
- Click '+ Action item' to display the action item modal.
- Click the 'Name' input to type an action item name.
- Click the 'Theme' dropdown, then click on a theme to associate the theme with the action item.
- Click the 'Action item assignee' dropdown, start typing a name then choose one or more assignees from the options to assign people to an action item.
- Click the '+ Task' button then type to add a task. You can add as many tasks as you need to each action item.
- Click the 'Task assignee' to assign a person/s to the task.
- Click the 'Date icon'
 to set a task due date.
to set a task due date. - Once you've added all your tasks, click 'Add' to save your action item/s.

3. Edit action items.
- Hover over an action item till the three dots appear

- Click the three dots, then click 'Edit'.
- Edit your action item, then click 'Save'.

4. Remove action items.
- Hover over an action item till the three dots appear

- Click the three dots then click 'Remove'.
- Click 'Remove' to remove the action item.

5. Prioritize action items.
- Hover over an action item till the six dots appear

- Click and hold the six dots, then drag the item to reorder it.
- Let go of the six dots once the action item is in its new position.

6. Export action plan.
- Click the three dots
 in the top right corner of the Action tab.
in the top right corner of the Action tab. - This will give you the option to export your action plan as a PDF, PowerPoint, or spreadsheet.
- Click the format you wish to have your action plan in.
- Click 'Download' to open your action plan.

7. Share link to action plan.
You can share the link to action plan by either:
- Clicking the share icon

- Clicking the three dot menu
 then clicking 'Share link to action plan'.
then clicking 'Share link to action plan'.
- Click 'Copy link'.
- You can paste the link you've copied into an email or other communication method to share it.