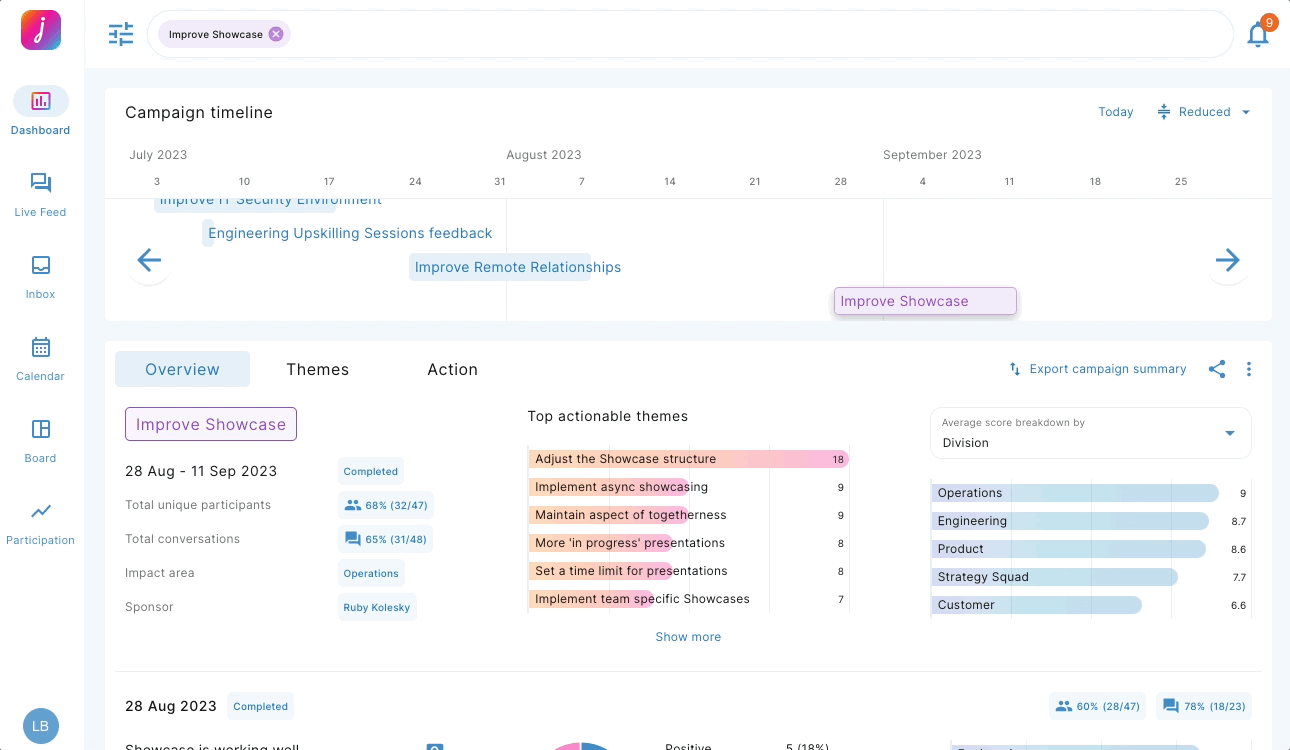Question cards let you see insights, participation, and featured comments for each conversation in a campaign.
When a campaign filter is applied to Dashboard, the Question cards allow you to:
- View the date and send status of each conversation in the campaign
- View audience and facilitator participation for each conversation in the campaign
- See which questions were asked within the campaign
- View the rating summary of each rating question within a campaign
- The average score breakdown of each rating question within a campaign
- The number of conversations with audience comments, conversations (two-way chats) and actionable phrases
- View featured comments linked to the top actionable campaign themes
-png.png?width=681&height=2906&name=Conversation%20(3)-png.png)
1. View the date and send status of each conversation in the campaign.
- The date is displayed at the top of each conversation section.
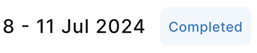
- The send status of each conversation is displayed next to the send date. A conversation will either be Proposed, In progress or Completed.

2. View audience and facilitator participation.
- The 'two-person' icon represents the percentage of unique participants. In the example below, 1,076 unique people participated in the conversation which was 43% of the total number of participants in the campaign audience.
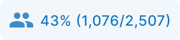
- The 'two person+' symbol represents the percentage of people who were new/answered a question in the campaign for the first time. In the example below, 410 of the people who answered that campaign question were answering a question from that campaign for the first time. In other words, 38% of the people who answered that campaign question were new.
-png.png?width=170&height=40&name=Label%20(1)-png.png)
- The 'two comments' icon represents the percentage of two-way chats. In the example below, 92% or 376 conversations that contained an audience member comment also contained a facilitator comment.
-png.png?width=154&height=40&name=Label%20(2)-png.png)
3. See which questions were asked within a campaign.
- Questions are displayed under their relevant topic.
- Click the search icon next to a question
-png.png?width=21&height=21&name=search_comments_24px%20(1)-png.png) .
.
- This will apply that particular question to the filter bar and take you to the Live Feed.
- The Live Feed will display only conversations that contain the filtered question.
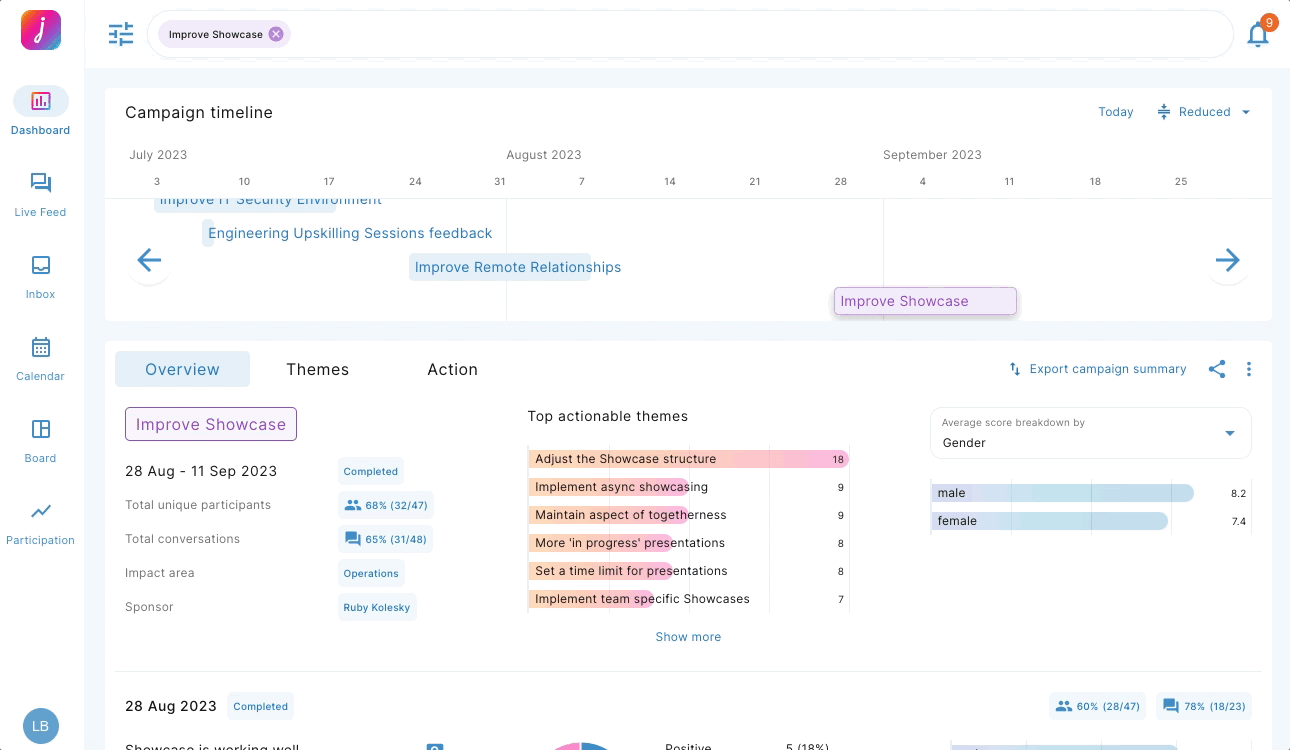
4. View the rating summary of each rating question within a campaign.
- Positive represents how many ratings of 9 or 10 were selected within a campaign. In the example below, 75 9s or 10s were selected. 24% of all ratings selected were Positive.
- Neutral represents how many ratings of 7 or 8 were selected within a campaign. In the example below, 31 7s or 8s were selected. 10% of all ratings selected were Neutral.
- Negative represents how many ratings between 0 to 6 were selected within a campaign. In the example below, 205 ratings between 0-6 were selected. 66% of all ratings selected were Negative.
-png.png?width=638&height=519&name=Frame%2013630%20(1)-png.png)
5. The average score breakdown of each rating question within a campaign.
- To change the attribute displayed in the blue chart:
- Click the average score breakdown dropdown in the 'Overview' card, and select the attribute you'd like to apply.
- This will change the attribute in the overview card and question cards below.
- To view conversations from a specific attribute group:
- Hover over an attribute value till three dots appear, then click 'View conversations'.
- This will take you to the Live Feed with the attribute value applied.
- To filter the Dashboard by an attribute value:
- Hover over an attribute value till three dots appear, then click 'Filter Dashboard'. This will apply the attribute value to the filter bar in the Dashboard and show you data relevant to that attribute value.
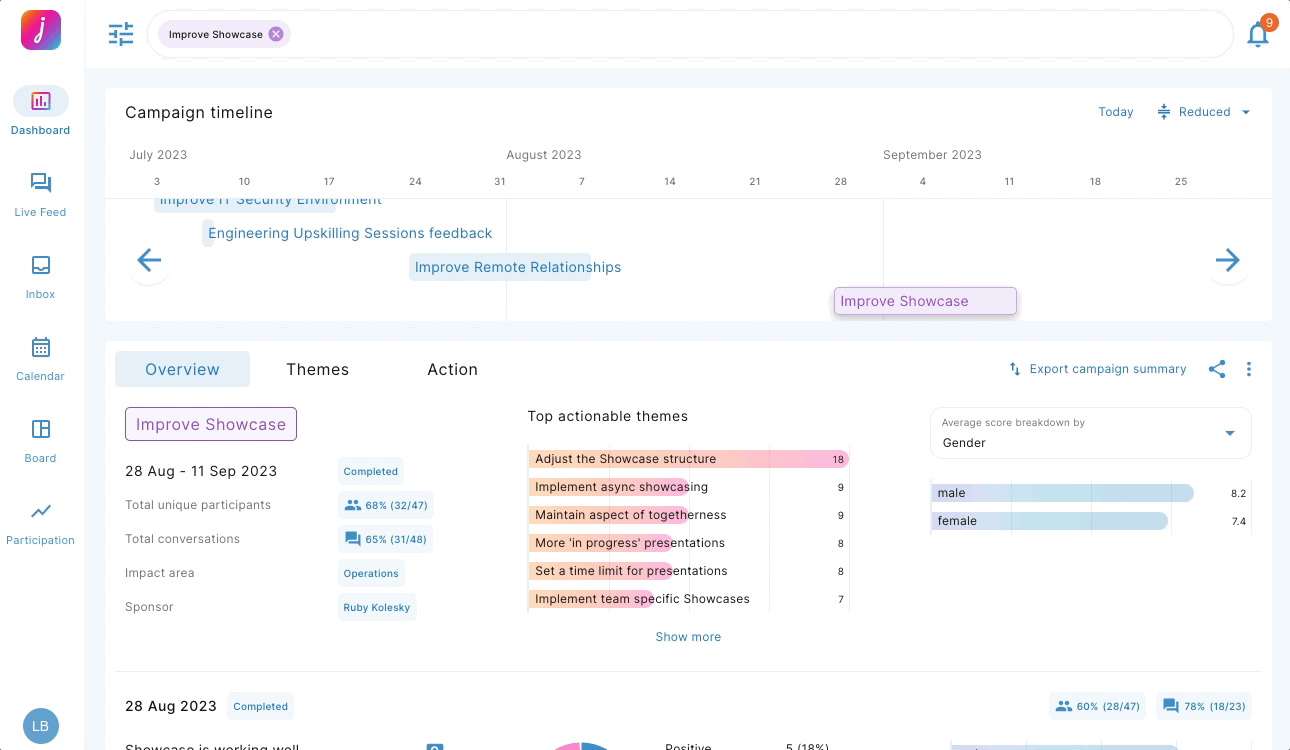
6. View the number of conversations with audience comments, conversations (two-way chats) and actionable phrases.
- Hover over a date in the open text line chart to show a tooltip legend.
- The legend tooltip lets you see the Commented, Conversations and Actionable Phrases count for that date.
- Commented - This is the number of conversations that have an audience member comment.
- Conversations - This is the number of chats that include at least one comment by an audience member and one comment by a facilitator (i.e. a two-way chat).
- Actionable phrases - This is the number of actionable phrases identified in the conversation.
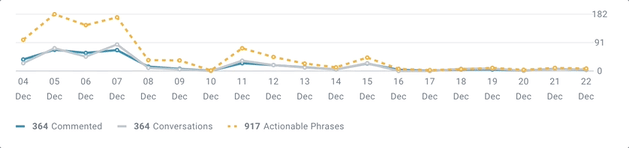
7. View featured comments linked to the top actionable campaign themes.
- To view the conversation that the featured comment came from:
- Hover over the featured comment message bubble till the search icon appears.
- Click the search icon. This will take you to the Live Feed with that specific conversation modal open.