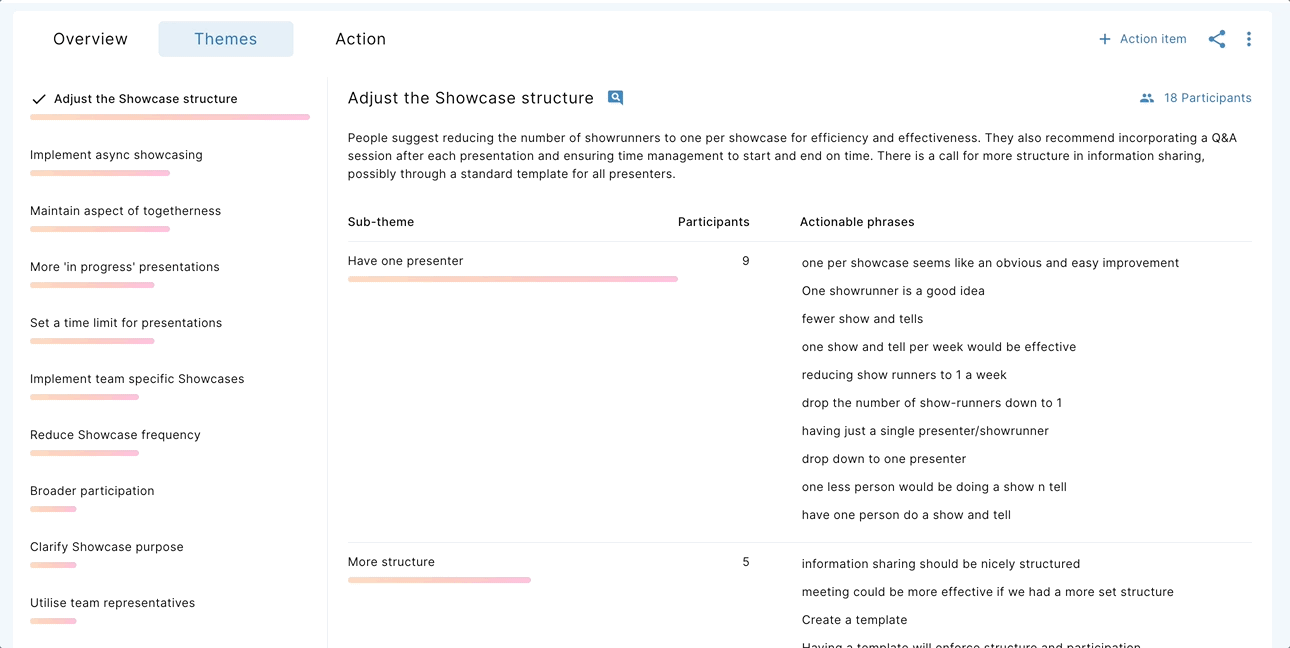The themes tab lets you view, edit, filter, and action themes for a selected campaign.
Actionable phrases are automatically identified and highlighted in audience member comments (as seen in the Live Feed). These actionable phrases are grouped into themes and sub-themes that are viewable in the Dashboard themes tab.
Themes and sub-themes are listed in order of frequency so you can see what things your audience talked about the most.
From the themes tab you'll be able to:
- View themes, sub-themes, and their associated actionable phrases
- Edit theme names
- Filter themes and sub-themes
- Jump from an actionable phrase to its associated conversation
- Create action items
- Share link to themes
1. View themes, sub-themes, and actionable phrases.
- Click a theme in the left-hand panel to select it.
- This will display a theme summary + associated sub-themes and actionable phrases.

📝 The 'Participants' count associated with a theme or sub-theme may not always match the 'Participants' count associated with actionable phrases. This is because the same person may have contributed to multiple actionable phrases for that particular theme.
2. Edit theme name.
To edit a theme name:
- Click the three dots in the top right corner of the themes tab.
- Click 'Edit theme'.
- Enter a new Theme name or Theme summary.
- Click the 'Save' button to update the Theme name or Theme summary.
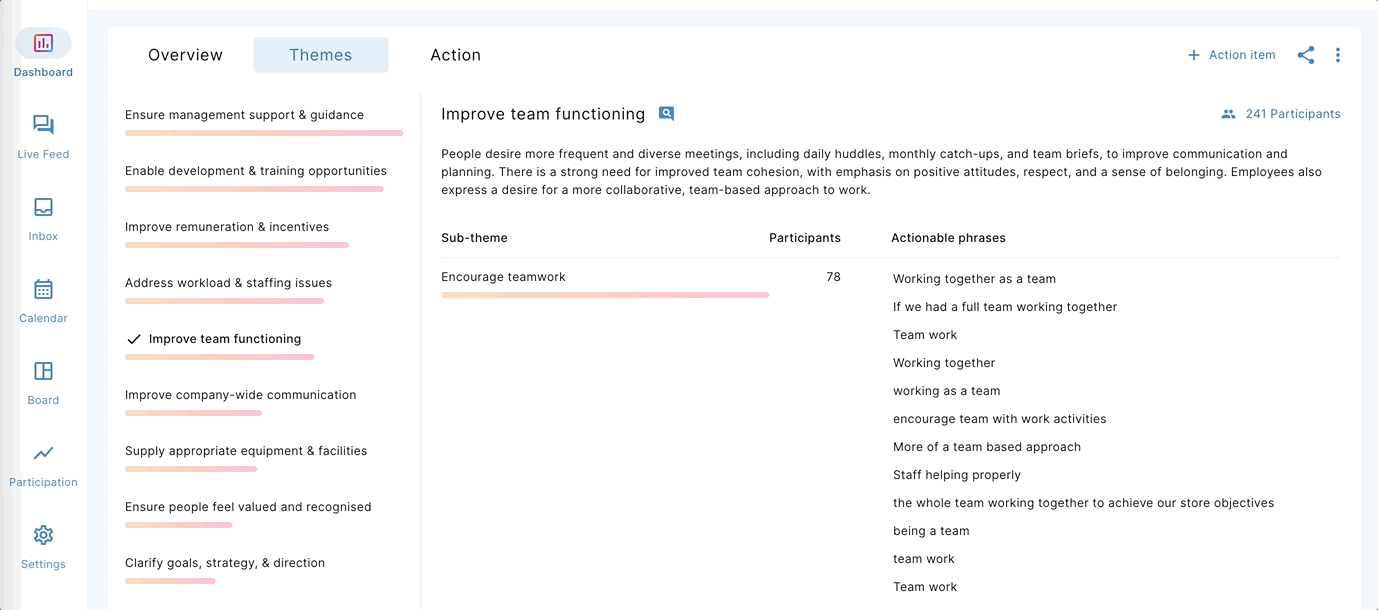
3. Filter themes and sub-themes.
To filter by a theme:
- Click the search icon next to a theme name.
- This will take you to the Live Feed and display only conversations that contain the filtered theme.

To filter by a sub-theme:
- Hover over a sub-theme name.
- Click the three dots that appear.
- Click 'View conversations'.
- This will take you to the Live Feed and display only conversations that contain the filtered sub-theme.
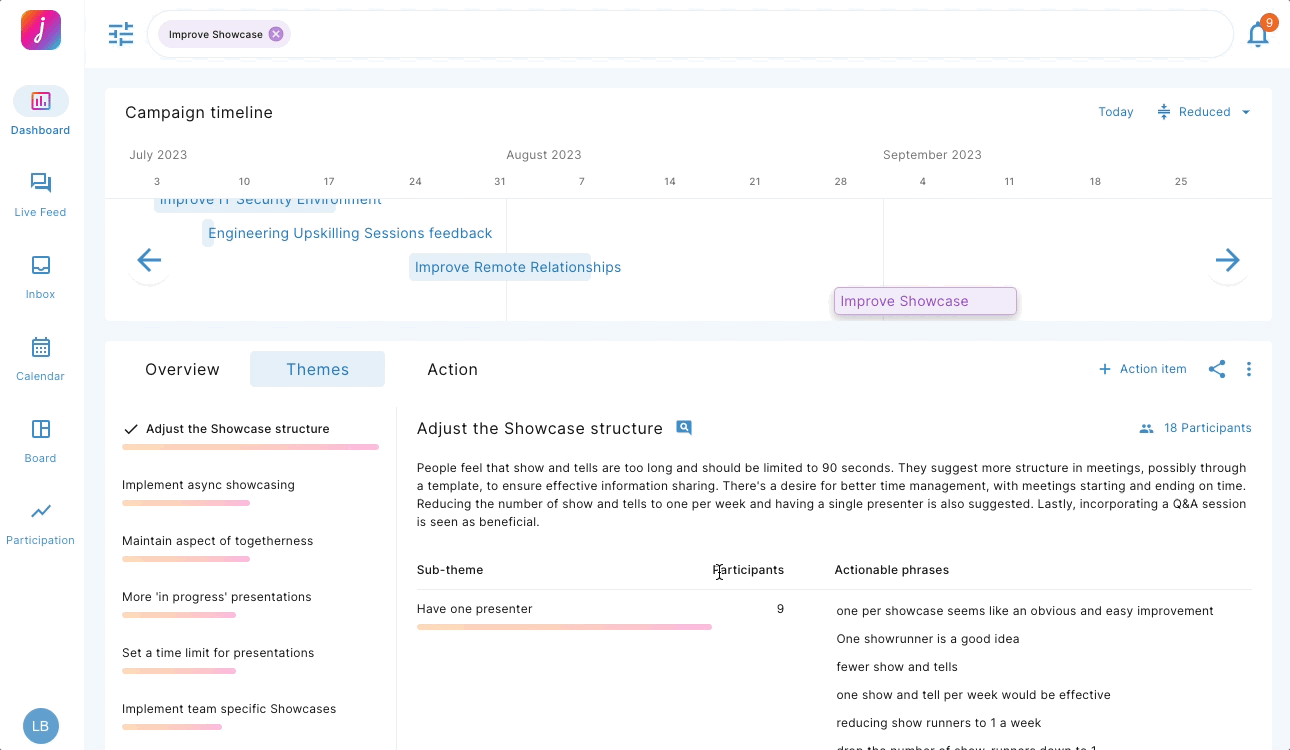
4. Jump from an actionable phrase to its associated conversation.
- Hover over an actionable phrase.
- Click the search icon that appears.
- This will take you to the Live Feed with the conversation that contains that actionable phrase displayed.
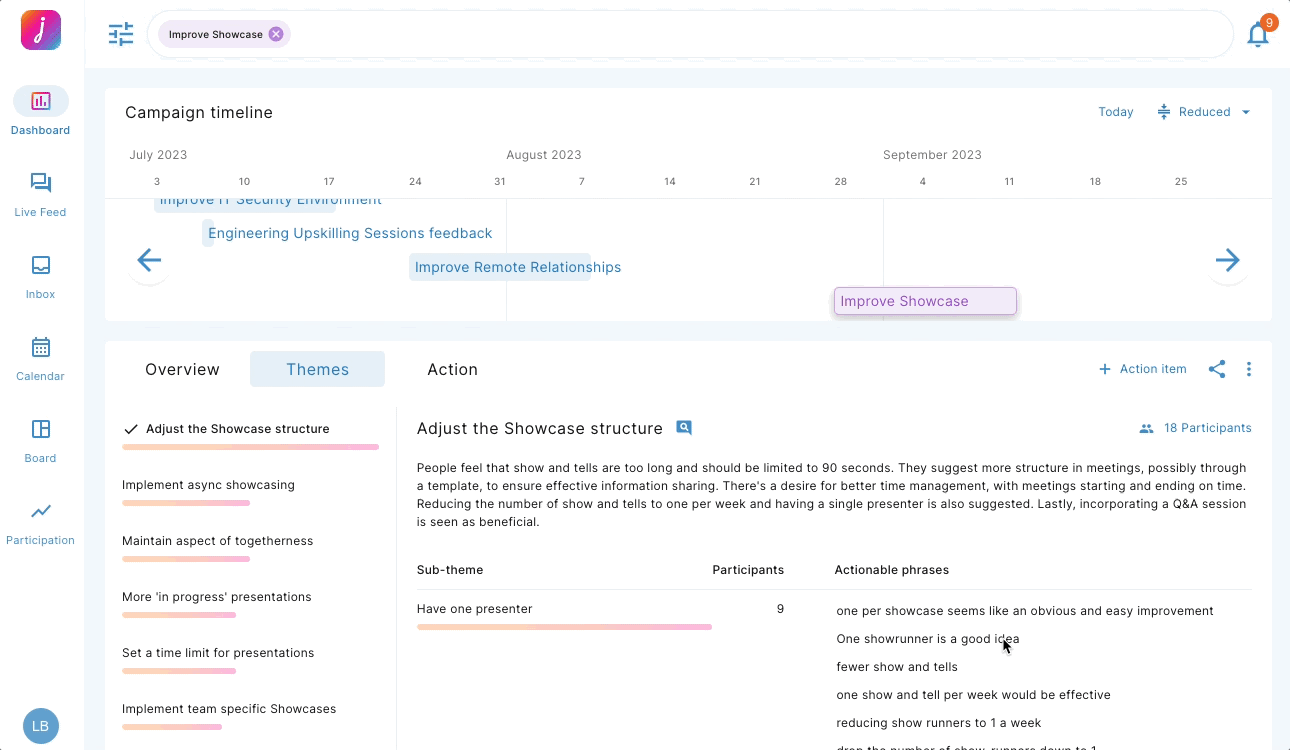
5. Create action items.
To add an action item to a theme:
- Click the blue '+Action item' button in the top right corner of the themes tab.
- This will bring up the action item modal where you can assign, and add tasks.
To add an 'Action item' to a sub-theme:
- Hover over a sub-theme name.
- Click the three dots that appear.
- Click 'Add action item'.
- This will bring up the action item modal where you can assign, and add tasks.
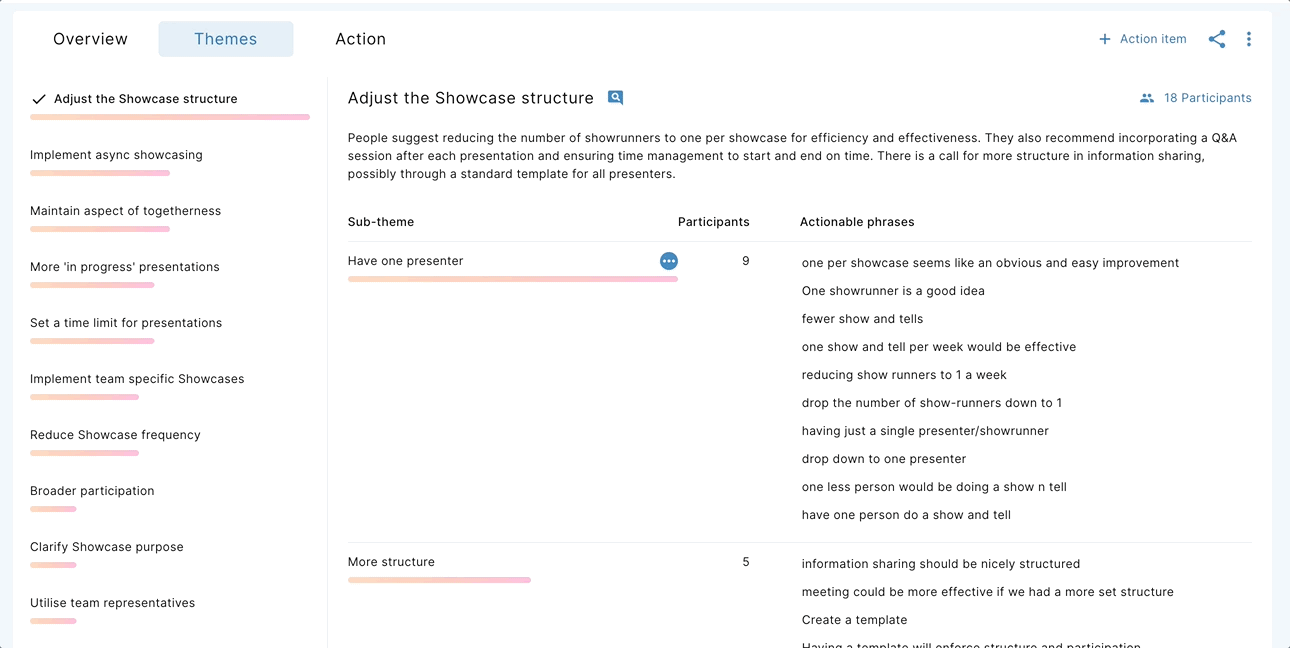
6. Share link to themes.
You can share the link to themes by either:
- Clicking the share icon

- Clicking the three dot menu
 then clicking 'Share link to themes'.
then clicking 'Share link to themes'.
- From here, click 'Copy link'.
- You can paste the link you've copied into an email or other communication method to share it.